If your computer infected malware or virus, you may got the following messages:
LogonUI.exe(xxx.exe) – Bad Image
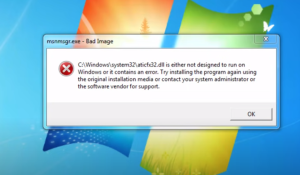
The “Bad Image” error typically occurs in Windows operating systems when a program or application attempts to load a file that is either corrupted, missing, or not designed to run on the system. When this happens, a pop-up message may appear with the title “Bad Image” and a description of the specific file that is causing the issue.
This error message can be triggered by various factors, such as malware infections, corrupt system files, issues with software installations, or compatibility problems. Common scenarios include DLL (Dynamic Link Library) files that are either missing or incompatible with the system, resulting in the “Bad Image” error.
To address this error, users can try several troubleshooting steps, including running antivirus scans to detect and remove malware, updating or reinstalling the affected software, using System File Checker (sfc /scannow) to repair corrupted system files, or performing a system restore to revert to a previous state before the error occurred.
If the “Bad Image” error persists, seeking assistance from a knowledgeable technician or support resource may be necessary to diagnose and resolve the underlying cause.
Reference video:
How to get rid of Bad Image pop up? How to remove ‘Bad Image virus’ ?
To fix the “Bad Image” error on a Windows system, you can try the following steps:
- Run an antivirus scan: Use a reliable antivirus program to scan your computer for malware or viruses. Malware infections can sometimes cause “Bad Image” errors. Remove any detected threats and restart your computer.
- Update or reinstall the affected software: If the error is specific to a particular program, try updating it to the latest version. Visit the official website of the software and download the latest update or patch. Alternatively, you can uninstall the software completely and then reinstall it from a trusted source.
- Use System File Checker (SFC): The System File Checker tool scans for corrupted or missing system files and repairs them. Open Command Prompt as an administrator and enter the command “sfc /scannow”. Wait for the process to complete, then restart your computer.
- Perform a System Restore: If the error started occurring recently, you can use System Restore to revert your computer to a previous state when it was functioning correctly. Type “System Restore” in the Windows search bar, open the utility, and follow the instructions to choose a restore point.
- Check hardware compatibility: If the error occurs when launching a specific application or game, ensure that your system meets the minimum hardware requirements. Check the software’s documentation or the developer’s website for compatibility information.
If none of these steps resolve the issue, it may be necessary to seek assistance from a professional computer technician or contact the software vendor’s support team for further guidance.