“Internet Explorer has stopped working” pop up?
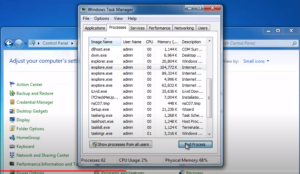
The “Internet Explorer has stopped working” pop-up is an error message that appears when the Internet Explorer browser encounters a problem and needs to close. This can happen due to various reasons, including:
- Add-on or plugin conflicts: Certain add-ons or plugins installed in Internet Explorer might conflict with each other or with the browser itself, causing it to crash.
- Corrupted temporary files or cache: Accumulated temporary files or a corrupted cache can lead to issues with Internet Explorer and trigger the error message.
- Outdated or incompatible browser extensions: Outdated or incompatible browser extensions can cause conflicts and instability in Internet Explorer, resulting in the error.
- Malware or virus infections: Malicious software or viruses can interfere with Internet Explorer’s normal functioning, leading to crashes and error messages.
- Incompatible or outdated software: Some software installed on your computer may be incompatible with the version of Internet Explorer you are using, causing conflicts and crashes.
How to resolve the “Internet Explorer has stopped working” issue?
To resolve the “Internet Explorer has stopped working” issue, you can try the following troubleshooting steps:
- Update Internet Explorer: Ensure that you have the latest version of Internet Explorer installed. Microsoft regularly releases updates to address bugs and security vulnerabilities.
- Disable browser extensions: Disable all browser extensions and add-ons temporarily and check if the issue persists. If the problem goes away, enable the extensions one by one to identify the problematic one.
- Clear temporary files and cache: Clear your browser’s temporary files, cookies, and cache to remove any corrupted data that might be causing the issue. You can do this from the browser settings or using the Disk Cleanup utility in Windows.
- Scan for malware: Run a full system scan using reliable antivirus or anti-malware software to detect and remove any infections that might be affecting Internet Explorer.
- Reset Internet Explorer settings: Resetting Internet Explorer to its default settings can often resolve issues. Go to the Internet Options menu in the browser settings and look for the option to reset.
If none of these steps solve the problem, you may consider using an alternative web browser or seeking further assistance from Microsoft support or a knowledgeable technician.